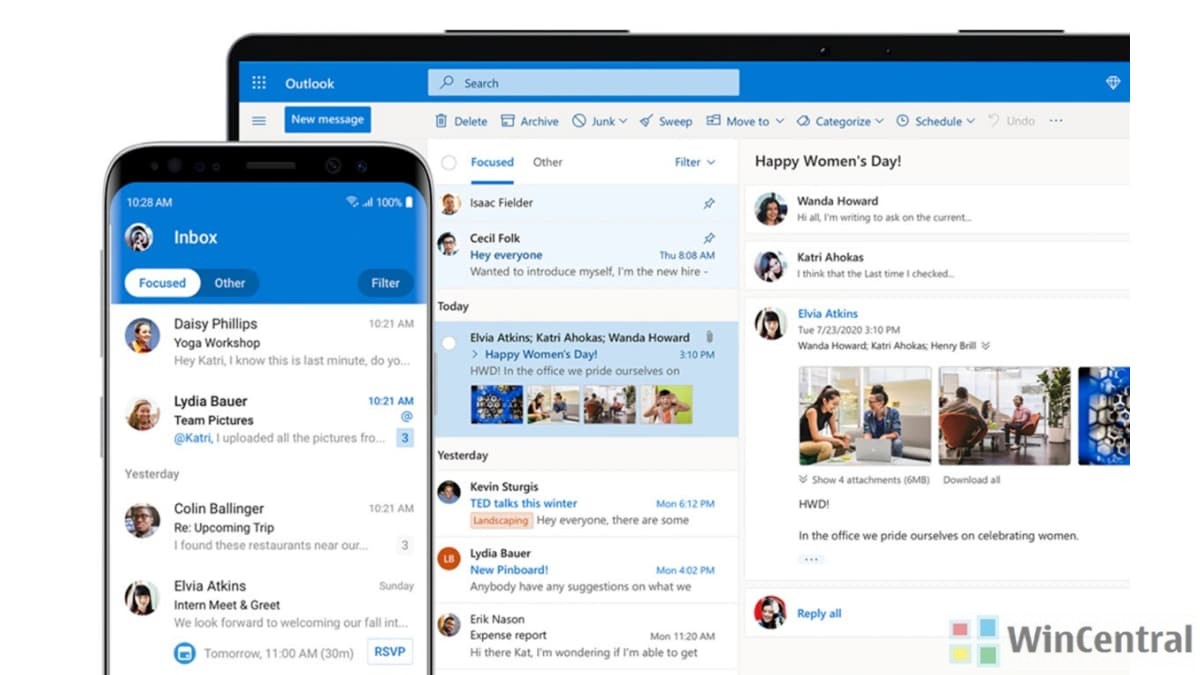Microsoft has introduced a new feature for Outlook for Windows – Store Outlook settings in the cloud.
This feature is currently available to Office Insider Windows Current Channel (Preview).
When enabled, Outlook will store your settings in the cloud, and later can be retrieved back (based on your Office identity) to be able to access the email on a newly setup device.
Settings in the cloud
Choose your Outlook for Windows settings like Automatic Replies, Focused Inbox, and Privacy, and get to them on any PC. Outlook will now store/retrieve settings from the cloud, so when you set up a new Windows device, your settings will be loaded automatically based on your Office identity.
Enable roaming options
To enable roaming of your Outlook options, use the following steps:
- Select File > Options.
- Under Outlook Options, select General.
- Check the box Store my Outlook settings in the cloud.
- Select OK.
Disable roaming options
To disable roaming of your Outlook options, use the following steps:
- Select File > Options.
- Under Outlook Options, select General.
- Uncheck the box Store my Outlook settings in the cloud.
- Select OK.
After disabling roaming options, changes you make in Outlook options will now only be applied to the local device.
Which Outlook options can be roamed?
Settings in the following areas of the Outlook Options dialog can be roamed:
- General
- Calendar
- Groups
- People
- Tasks
- Search
- Ease of Access
- Advanced
Settings in the following areas of the Outlook Options dialog are not roamed:
- Language
- Customize Ribbon
- Quick Access Toolbar
- Add-ins
- Trust Center
Turning off roaming settings for users in your Microsoft 365 organization (administrators only)
Roaming options is on by default. Administrators can turn it off for Microsoft 365 users in their organization using the Disable roaming settings in Outlook group policy template. Get started with group policy templates here.
Source: Microsoft