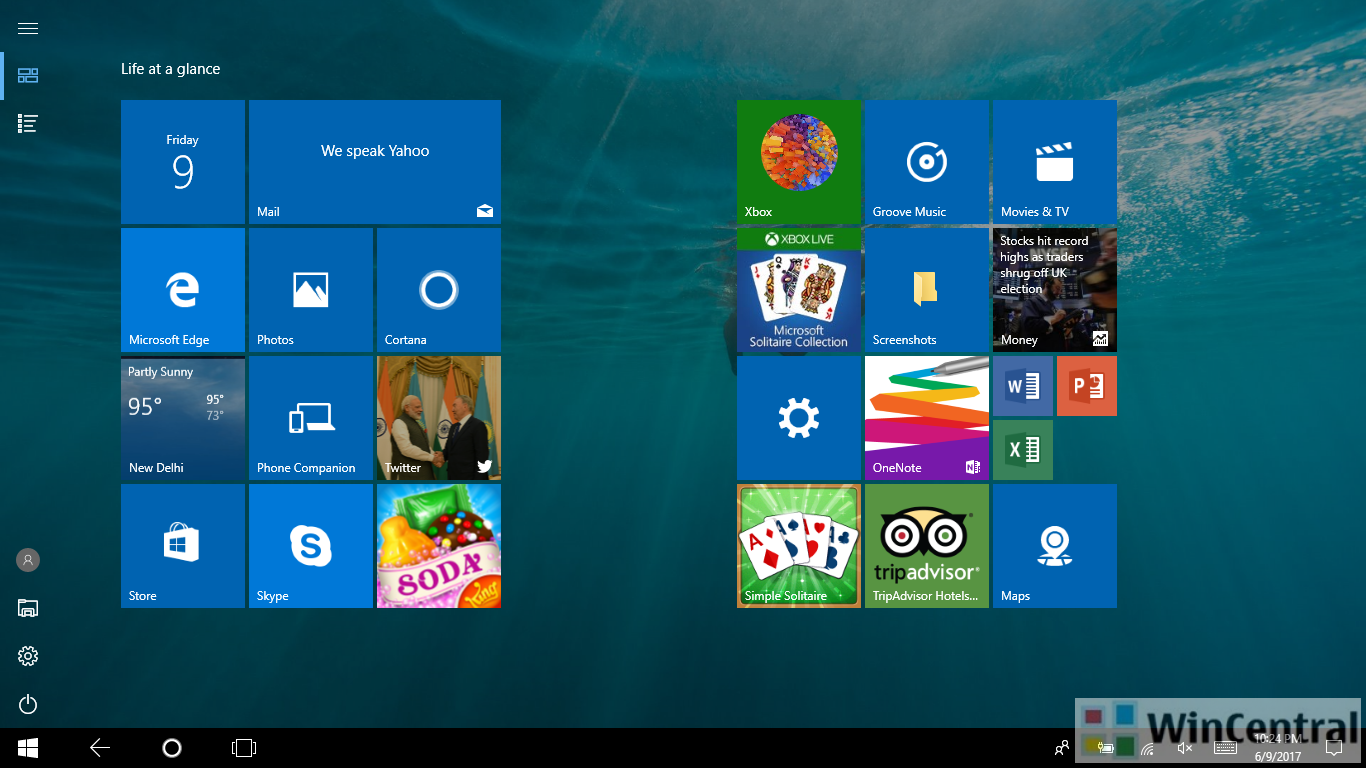Even though the Microsoft’s way of delivering an update has improved a lot over the past few years, quirks are still there like any other operating system. The Redmond giant rolled out the Windows 10 October 2018 update to the public on October 2 only pull it after a few days as people were complaining about missing files after the installation of the latest update. While we cannot blame Microsoft for every mishappening, often times the problem arises from the users’ end. Whatever it may be, to every problem, there is always a fix!
The Windows 10 October 2018 Update(1809) Keeps failing to Install
- Uninstall your third party Antivirus software completely
- Make sure your machine name is simple no periods or hyphens or dashes. Avoid using names such as “System” or Account or Administrator for your Machine
- Restart a few times then try again
- Disable General USB Devices
Press Windows key + X > click Device Manager > expand Memory technology devices. Right-click SD Controllers, then click uninstall
- Perform a clean boot, restart then try again
- If you are upgrading using the .ISO file, disconnect from the Internet during setup, if you are connected by LAN (Ethernet) or Wi-Fi, disable both then attempt setup again.
- If you are connected to a domain, switch to a local account
- If you have any external devices attached to the machine, disconnect them (example, gaming controllers, USB keys, external hard disk, printers, non-essential devices).
iTunes not working
- C:\Users\<Your username here>\Music\iTunes
- rename the file ‘iTunes Library Extras.itdb’ to something else (i.e iTunes Library Extras.itdb.old) and the other file named ‘iTunes Library Genius.itdb’ to something else (i.e iTunes Library Genius.itdb.old).
- reboot
There is another way to counter the issues:
- Browse to the following: C:\Users\<Your username here>\Music
- Right-click the iTunes folder and select Properties
- Select the Security tab
- Select Advanced
- Select Change next to where it says Owner at the top of this window
- Enter your username in the box and press OK
- Tick the box next to ‘Replace owner on subcontainers and objects’
- Under the permission entries, check if you user account has ‘Full control’.
- If it doesn’t, select Add > Select a principle > Enter your username in the box and press OK > Tick the box next to ‘Full control’ and press OK
- Tick the box at the bottom next to ‘Replace all child object permission entries with inheritable permission entries from this object’
- Select OK
Windows Update error(0*80080005)
This is a common error and happens to many of us. There is a simple fix to the problem. You just need to reset the ‘Software Distribution’ Folder. But before you perform the following fix, make sure you are not connected to the internet. Here is what you need to do:
- Press Windows Key + X on the keyboard and then select “Command Prompt (Admin)” from the menu.
- Stop the BITS, Cryptographic, MSI Installer and the Windows Update Services. To do this, type the following commands at a command prompt. Press the “ENTER” key after you type each command. net stop wuauserv net stop cryptSvc net stop bits net stop msiserver
- Now rename the SoftwareDistribution and Catroot2 folder. You can do this by typing the following commands in the Command Prompt. Press the “ENTER” key after you type each command. ren C:\Windows\SoftwareDistribution SoftwareDistribution.old ren C:\Windows\System32\catroot2 Catroot2.old
- Now, let’s restart the BITS, Cryptographic, MSI Installer and the Windows Update Services. Typethe following commands in the Command Prompt for this. Press the ENTER key after you type each command. net start wuauserv net start cryptSvc net start bits net start msiserver
- Type Exit in the Command Prompt to close it and then restart the computer.
The printer is not doing its work
Uninstall and then reinstalling the printer will solve the problem.
Uninstall the printer:
- Windows Key+X > Apps and Features / Programs and Features
- Select your printer.
- Select Uninstall.
Reinstall the driver
You need to go to the manufacturer’s website and look for the driver of your need and install them. After installing perform a restart.
0*80190001
You just need to hit clear the temp files from settings if you come across this error. To delete temp files, follow the below steps:
- Open Settings.
- Click on System.
- Click on Storage.
- Under “Storage sense,” click the Free up space now option.
- Clear the selected options.
- Check the Temporary Windows installation files option.
- Click the Remove files button.
Blank Action Center
Rename Usrclass.dat file:
- Press Win + R keys together on the keyboard to open the Run dialog and type the following into the Run box: %localappdata%\Microsoft\Windows
- Once the Windows folder opens, scroll down to locate ‘UsrClss.dat’ file.
- Rename it to ‘UsrClass.old.dat’.
If you get ‘The action can’t be completed because the file is open in system’ warning, follow the steps listed below:
- Press Win + R keys together on the keyboard to open the Run dialog and type the following into the Run box: Regedit
- Navigate to the following registry key:HKEY_CURRENT_USER\Software\Policies\Microsoft\Windows\CurrentVersion\Explorer
- On the right pane, right-click and select New > DWORD Value.
- Name the newly created DWORD as DisableThumbsDBOnNetworkFolders and set the value data to ‘1’.
Windows 10 Media Creation Tool Error 0*80042405 – 0*A0011)
This is a common issue that many encounters while creating a bootable flash drive. Please note that you need to use pen drive with at least 8GB of space. Here is how you can fix the issue:
- Try formatting FAT32, and NTFS as well, if FAT32 does not work.
- The Media Creator Tool can be run from the laptop/desktop, or from the pen drive itself.
- Remove every other device plugged into other USBs.
- Use USB on the motherboard directly at the back (I/O shield), don’t use front panel or long USB cable.
- Disable all Antivirus, Malware, etc.
Windows 10 October update broke Settings app
This one is complex due to the fact that the solutions are so far not working for everyone. You can fix the issue by the following instructions.
Create a new local user account
- Type Run on Windows search
- Type ‘netplwiz‘ and click ok
- click on add
- Click on Sign in without the Microsoft Account at the bottom
- Click on Local Account
- Choose a username and password
- Select the new user and then click on properties
- Under the Group Membership tab click on Administrator
- Click on Apply and then ok
After doing all these you need to restart your PC and then sign in with the new local account which has just created.
Windows PowerShell
- Go to Windows search and type PowerShell, click on Run this as Administrator, run the following command
et-AppXPackage -AllUsers -Name *immersivecontrolpanel* | Foreach {Add-AppxPackage -DisableDevelopmentMode -Register “$($_.InstallLocation)\AppXManifest.xml” -Verbose}
Now sit back and let your PC do its job.
PC restarts after waking up from Sleep mode
Users are complaining that after updating to the Window 10 October 2018 update, they are now facing some issue with the Sleep mode. Computers are automatically getting restarted after waking up from the Sleep mode. The solution though is very simple. Run Power troubleshooter from Settings app > Update & security > Troubleshoot.
Windows could not configure one or more of the system components
The above message appears during installation. You should not get panicked as it has nothing to do with hardware compatibility issue. You just need to run a few commands on Windows Command to get rid of this. Run the following commands step by step.
- sfc /scannow
- Dism.exe /online /Cleanup-Image /StartComponentCleanup
- Dism.exe /Online /Cleanup-Image /RestoreHealth
- fsutil resource setautoreset true C:
After you perform all the four commands now you should again give it a try.