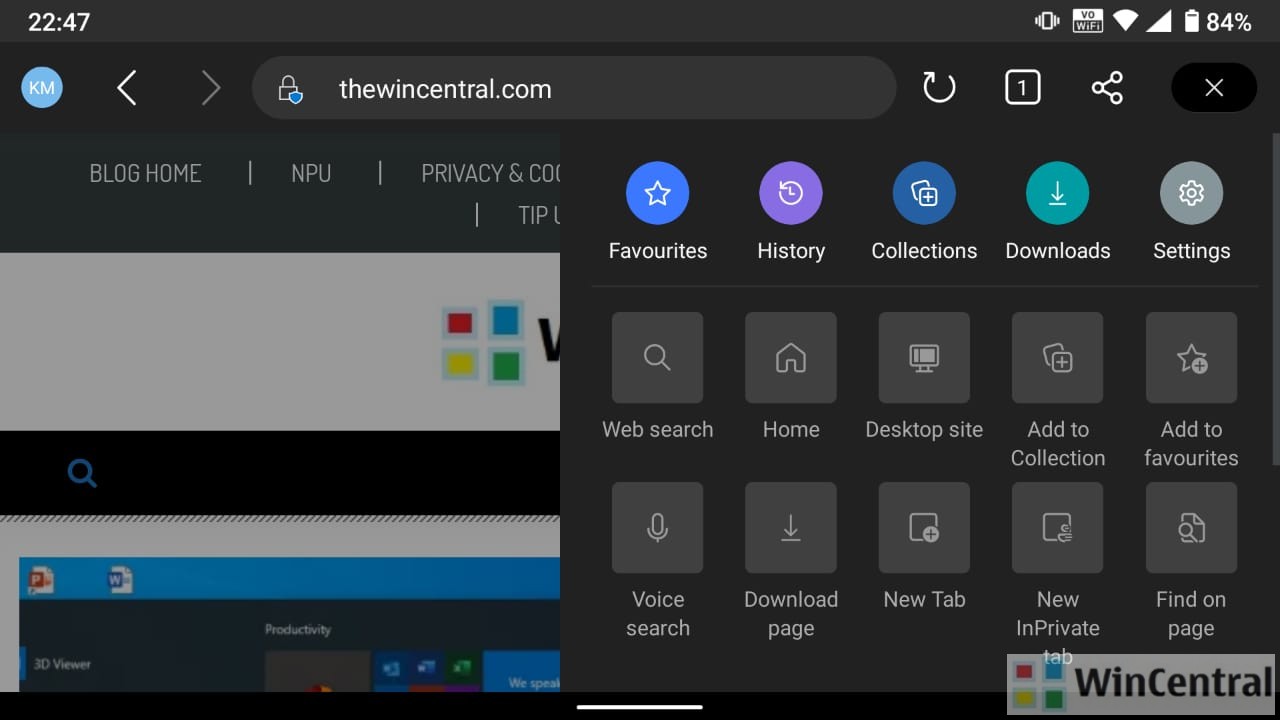Microsoft has today made the Collections feature available for the stable version of Chromium Edge for Android and iOS. You need to be on Android Edge version 45.06.2.5042 or higher and iOS Edge version 45.6.2 or higher for getting this feature.
Here is how to to get the most out of the Collections feature on your Android or iOS device.
Access Collections
Get started by opening Collections from within the “…” browser menu at the bottom of the screen. Once synced, you will see all collections that you’ve previously created on your PC. Just as you would expect on desktop, clicking on any card will take you back to the website.
Start a new collection
When you open Collections on your mobile device, tap the + button to create a new collection and give it a title.
Use the collapsible drawer
The Collections pane on mobile acts like a collapsible drawer to provide multiple views of your collection, making it easy to browse and collect on a small screen. You can access this drawer by opening up one of your collections.
The expanded view allows you to look through your collection in full screen and see large cards for each item.
Sliding the drawer down into peek view allows you to quickly compare items by moving back and forth between them, all while still being able to browse webpages.
If you want to view the webpage even larger, put the drawer into collapsed view to have full browsing functionality with quick access to open it back up.
Add items to your collection
As you browse, you can start to add content related to your collection in two different ways:
- From the Collections drawer: When you have the Collections drawer open, you can easily add a webpage to your collection by tapping the + button at the top right of the drawer.
- From the “…” browser menu: If you don’t have the Collections drawer open, you can add the webpage to a specific collection by tapping into the “…” browser menu in the bottom toolbar and selecting “Add to collection.” Here you can choose which of your collections to add the content to.
Organize your Collections
You are also able to organize, edit and delete collections from your phone. Enter the edit state to rearrange items within your collections, delete content, or rename your collection:
- On iOS, tap “edit” at the bottom right of the screen.
- On Android, tap the “…” button associated with any item or any collection.