OneNote app on Windows 10 (Creators Update) was recently updated in the Windows Store to version 17.8471.57791.0. Unlike earlier releases which only focused on bug fixes (unknown changelogs), Microsoft introduced the new and revamped OneNote app for all users on Windows 10 PC as well as mobile devices.
The update added features like Text to Math which lets users type an equation as text in OneNote, and use Math to solve it or draw a graph. (Draw tab >> click the Lasso Select button >> Drag a circle around the text you want to convert, then click Math).
Other important features like Smart Lookup, online picture insertion, highlight colors and table insertion also made the list. You can learn more about it in details here.
Table insertion has been a long requested feature for OneNote since it helps to visually organize information in your notes. You can insert, format, apply styles to a table in OneNote app for Windows 10.
Let’s dive in and see how to go about it.
Adding a table
- Open OneNote app and Place the cursor to where you want your table to appear.
- Click on Insert tab from the top ribbon and select Table
- Select the number of rows and columns by hovering the mouse cursor to the appropriate range of boxes.
The boxes will get highlighted as you move the cursor, so you always have an idea of selection. - Select the cell range and click to drop a table into the OneNote page you visited in Step 1.
- Begin editing the cells and inserting data as required.

Adding styles/shades to rows/columns/cell
- In OneNote, While any part of the table is selected, click the Table tab that appears on the ribbon to reveal additional table commands.
- If you are familiar with working with Excel tables, commands such as inserting or deleting rows or columns, applying cell shading, and sorting the contents of cells in your table should be a piece of cake.
- To apply a shade or background color to any cell, select the cell and click on Shading option (to the extreme right). Choose and select a color to apply.
- To highlight an entire row or column, move the cursor to the extreme left or top of a column until you see an arrow, click to select. Then head to Shading as before to apply a shade.
- You can also sort data in cells in ascending or descending order. These options are found to the right of Shading (A->Z, Z->A) and work flawlessly.
There is much more to the new OneNote app, so it would be better to spend some time around exploring the app if you are a frequent OneNote user on PC, mobile, or the web.


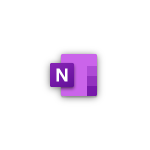
![[Video] How to Install Cumulative updates CAB/MSU Files on Windows 11 & 10](https://i0.wp.com/thewincentral.com/wp-content/uploads/2019/08/Cumulative-update-MSU-file.jpg?resize=218%2C150&ssl=1)



![[Video Tutorial] How to download ISO images for any Windows version](https://i0.wp.com/thewincentral.com/wp-content/uploads/2018/01/Windows-10-Build-17074.png?resize=218%2C150&ssl=1)

![[Video] How to Install Cumulative updates CAB/MSU Files on Windows 11 & 10](https://i0.wp.com/thewincentral.com/wp-content/uploads/2019/08/Cumulative-update-MSU-file.jpg?resize=356%2C220&ssl=1)



![[Video Tutorial] How to download ISO images for any Windows version](https://i0.wp.com/thewincentral.com/wp-content/uploads/2018/01/Windows-10-Build-17074.png?resize=80%2C60&ssl=1)




