Microsoft has listed down a number of latest capabilities being added to Microsoft Teams app for phones that will improve the overall Teams experience.
Features like the People app, raise a virtual hand etc. are aimed to make it on a par with the Teams desktop experience.
Here is the full list of new features:
1. People App for Microsoft Teams phones
The People app on Teams phones allows you to easily connect and collaborate with teammates, colleagues, friends, and family. Through the app, you can organize your contacts by creating and managing contact groups.
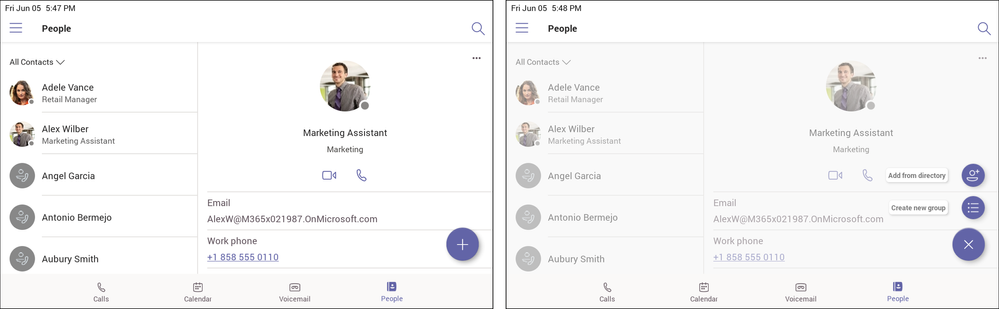
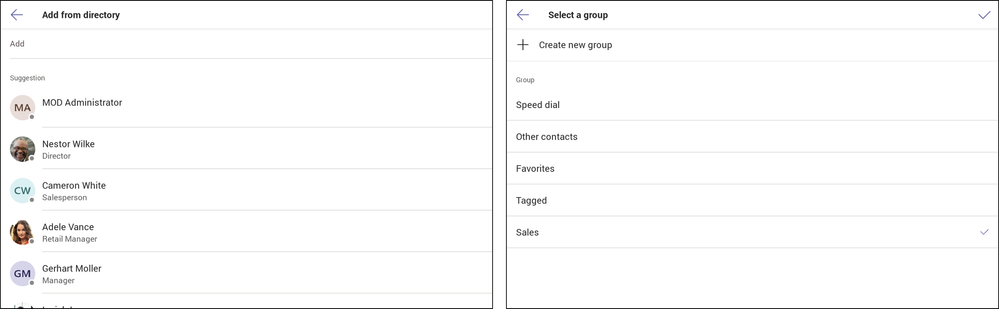
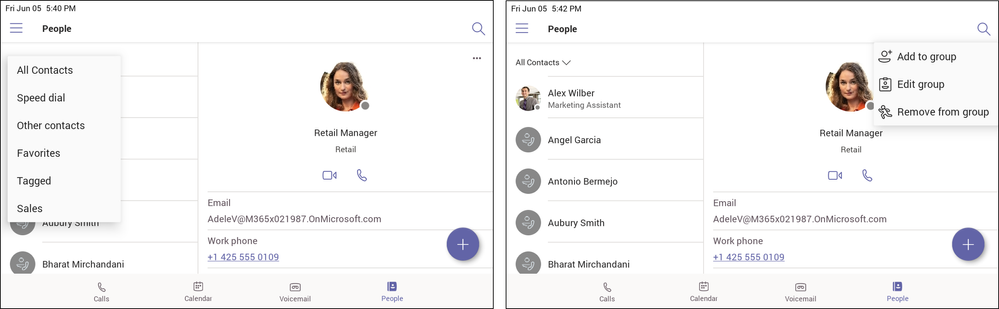
2. Live Captions
Microsoft Teams phones will now present real time captions in meetings and group calls. More information is available here.
Note: Live captions are a preview feature in Microsoft Teams, and only available in English (US) for now.
3. Raise Hand
During a meeting, you can raise a virtual hand from your Teams phone to let people know you want to contribute without interrupting the conversation. More information is available here.
4. Transfer to Contacts
When transferring a call, Microsoft Teams phones will now suggest frequent contacts to easily transfer calls with a single touch. If you don’t see the contact from the suggested list, you can still search using the search bar.
5. Seamless Lock/Unlock with your PC
With this new feature, your Teams phone and Teams PC client will have a coordinated and seamless lock and unlock experience.
To set this up, you will need to connect your Teams PC client to your Teams phone.
Prerequisites:
- Both devices need to be signed into the same user account.
- Your PC must be Bluetooth enabled and in proximity to your Teams phone.
- Your PC must run 64-bit Teams desktop client with version >= 1.3.00.15364.
Note: Mac, Linux, web, mobile and 32-bit/ARM-based Teams clients are currently not supported.
Lock / unlock setup:
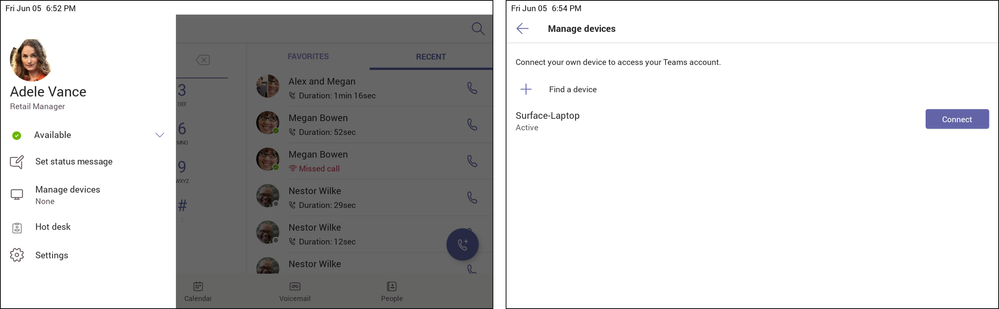
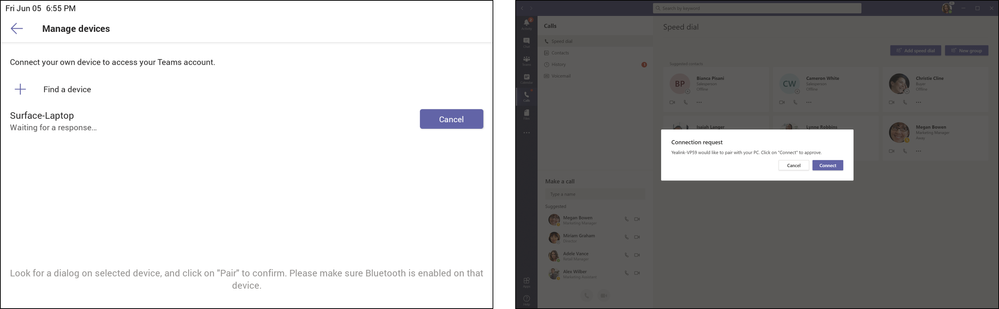
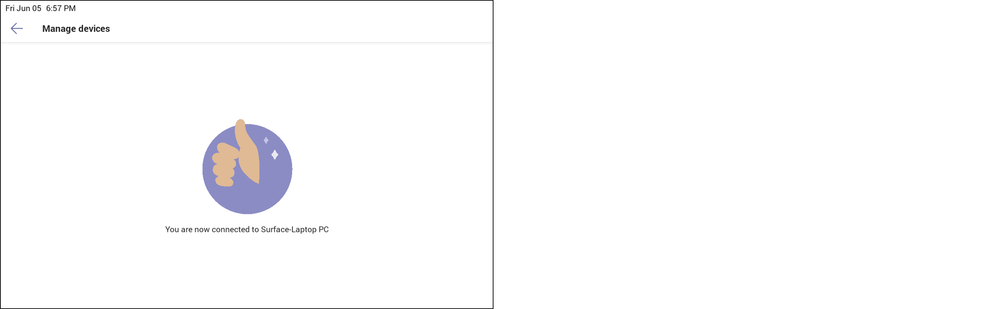
6. Auto Dismiss “Rate my call” and “Call ended” Screens
We’ve added support to auto dismiss “Rate my call” and “Call ended” screens for users to continue with their productivity after completing the call.
7. Teams and Skype Interoperability
Last month, we announced this capability on Teams; by end of June, users will be able to make and receive audio and video calls from Skype for Consumer (SFC) through Microsoft Teams phones.
Source: Microsoft


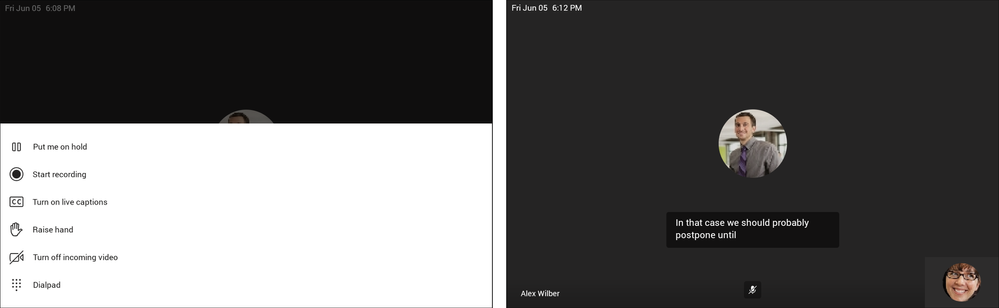
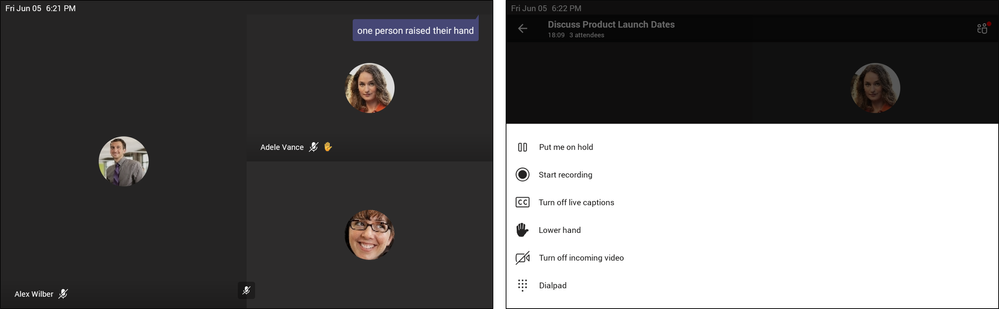
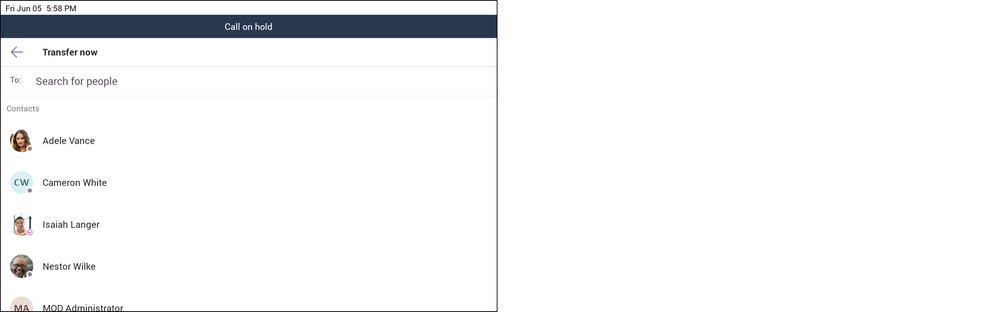





![[Video] How to Install Cumulative updates CAB/MSU Files on Windows 11 & 10](https://i0.wp.com/thewincentral.com/wp-content/uploads/2019/08/Cumulative-update-MSU-file.jpg?resize=356%2C220&ssl=1)



![[Video Tutorial] How to download ISO images for any Windows version](https://i0.wp.com/thewincentral.com/wp-content/uploads/2018/01/Windows-10-Build-17074.png?resize=80%2C60&ssl=1)




