Microsoft has started to roll out an important feature “Workbook link support” to Excel for the web. This enables users to fetch and refresh the data if the data changes in linked workbooks.
Microsoft has also provided a brief overview about how to use this feature. Check the full detail below.
Today, we are excited to announce that Workbook Link support is beginning to roll out to Excel for the web.
This was previously only available in Excel for Windows and Excel for Mac, and is an important step on our journey to meeting one of our key goals: “Customers can use our web app for all their work and should never feel they need to fall back to the rich client”. You can read more about our web investment strategy in Brian’s recent post.
Creating a new Workbook Link
To create a new Workbook Link, follow these simple steps:
- Open two workbooks in Excel for the web. They should be stored in either OneDrive or SharePoint.
- In the source workbook, copy the range.
- In the destination workbook, “paste links” via the right click menu or via paste special on the home tab.
The gif below provides a brief demonstration.
Creating Workbook Links
You can also explicitly reference the workbook using the following reference pattern. =’https://domain/folder/[workbookName.xlsx]sheetName‘!CellOrRangeAddress
Opening a workbook that contains Workbook Links
When you open a workbook that contains Workbook Links, you will see a yellow bar notifying you that the workbook is referencing external data.
Data Connection Warning
If you ignore or dismiss the bar, we will not update the links and instead keep the values from before. If you click the “Enable Content” button, Excel for the web will retrieve the values from all the linked workbooks.
Managing Workbook Links
To help you manage Workbook Links, we’ve added a new Workbook Links task pane. The task pane can be accessed by pressing the Workbook Links button on the Data tab or via the “Manage Workbook Links” button on the yellow bar above.
Workbook Links button on the Data tab
You can see the task pane below with its menus expanded below.
Workbook Links Taskpane
The task pane lists all your linked workbooks and provides you with information on the status of each of the linked workbooks. If the link could not be updated, the status will explain the cause. So that you can quickly spot issues, any workbook that cannot be updated will be bubbled to the top of the list. At a global level you can take the following actions:
Refresh all: This triggers an immediate refresh of all linked workbooks.
Refresh links automatically: When enabled, this causes Excel to periodically check for updated values while you are in the workbook.
Break all links: This removes all the Workbook Links by replacing those formulas with their current values.
At a workbook level you can take the following actions:
Refresh workbook: This triggers an immediate refresh of that linked workbook.
Open workbook: This opens the linked workbook in another tab.
Break links: This removes links to that workbook by replacing those formulas with their values.
Find next link: This selects the next occurrence of a link to that linked workbook. (Great for quickly finding phantom links)
Workbook Links vs External Links
Direct links to external workbooks have historically been referred to simply as “External Links”. As we continue to add more external data sources to Excel, the term “External Links” has become ambiguous. To improve clarity going forward, we will use the term “Workbook Links” instead.


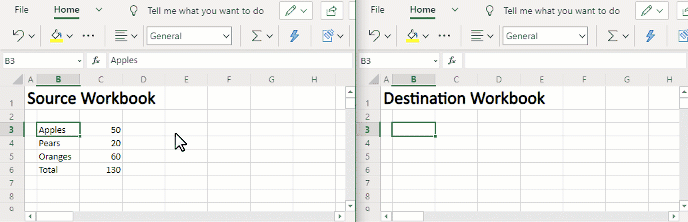

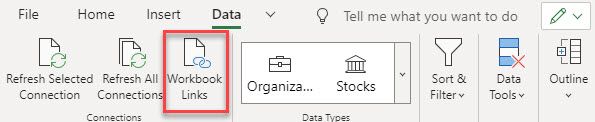







![[Video] How to Install Cumulative updates CAB/MSU Files on Windows 11 & 10](https://i0.wp.com/thewincentral.com/wp-content/uploads/2019/08/Cumulative-update-MSU-file.jpg?resize=356%2C220&ssl=1)



![[Video Tutorial] How to download ISO images for any Windows version](https://i0.wp.com/thewincentral.com/wp-content/uploads/2018/01/Windows-10-Build-17074.png?resize=80%2C60&ssl=1)




