Microsoft has announced a wider rollout of ‘Vertical tabs’ feature for the Edge browser for those on the latest build of Canary or Dev release.
This feature will Edge users to find and manage large numbers of tabs quicker/easier by placing them in a left positioned sidebar.
Many of you we’ve spoken with have expressed difficulties with managing more than a few open tabs. It’s easy to open dozens of tabs while shopping or researching online, and it’s not uncommon to leave tabs open as a reminder for later—sometimes for days or weeks at a time. As more tabs are opened, it can become difficult to see which tab is which. And eventually you run out of room for new tabs altogether.
Microsoft
Your tabs, your way
Getting started is easy. Just click the vertical tabs icon 

Get the most out of your tabs

Vertical tabs also makes it easier than ever to manage your tabs. Here’s a few things you can try:
- Reorder and manage multiple tabs at once: Select multiple tabs at once by holding down either Ctrl or Shift and clicking on the tabs you want to manage. From here, you can reorder the tabs, drag them into a new window, or even close, refresh, duplicate, pin, or mute them all at once.
- Mute noisy tabs: Quickly silence tabs playing audio in the background by clicking on the speaker icon
. This makes it easy to mute noisy tabs without leaving the tab you’re on.
- Pin your favorite tabs: Do you frequently rely on certain websites? Right-click on the tab and select pin
to move it to a dedicated section at the top of the tab list so the site is always just a click away. Edge will even remember your pinned tabs across browser sessions
See more of the web
Of course, sometimes you need to focus on just the tab in front of you. Or maybe you’re on a device with a smaller screen. Simply click the collapse icon 
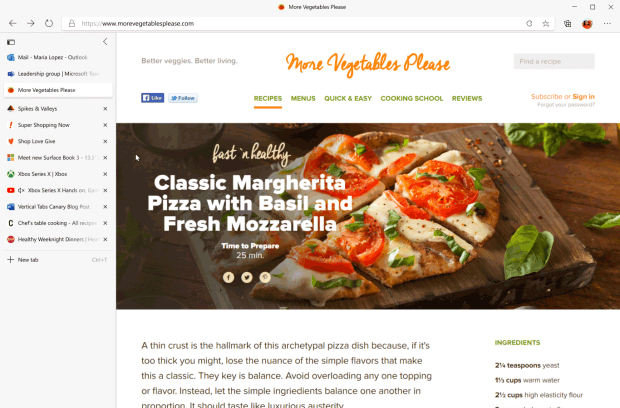
Click on one of the tab previews to instantly switch tabs, or hover your mouse over the collapsed pane to see the full tab info. Of course, you can always pin the pane open again at any time by hovering over the sidebar and selecting the pin button 







![[Video] How to Install Cumulative updates CAB/MSU Files on Windows 11 & 10](https://i0.wp.com/thewincentral.com/wp-content/uploads/2019/08/Cumulative-update-MSU-file.jpg?resize=356%2C220&ssl=1)



![[Video Tutorial] How to download ISO images for any Windows version](https://i0.wp.com/thewincentral.com/wp-content/uploads/2018/01/Windows-10-Build-17074.png?resize=80%2C60&ssl=1)




