OneNote app has received new update for both Windows 10 mobile and Windows 10 PC. The latest update version is 17.8269.5756 .The latest update brings new features as well as some new features .This update is only for Fast Ring Insiders.
The latest update brings improved layout and all of your notebooks, sections, and pages can be found in columns on the side of the app, efficiently navigable with screen readers, keyboards and more.
Is also include resolve page conflict and some other improvements to pages in notebooks. There are some other improvement als0 on the latest update. Checkout the full official changelog for OneNote.
OneNote Changelog:
OneNote reimagined
It’s easier than ever to organize your notes with an improved layout. All of your notebooks, sections, and pages can be found in columns on the side of the app, efficiently navigable with screen readers, keyboards and more.

Resolve page conflicts
Page conflicts sometimes happen in shared notebooks. We’ve made it easier to find and resolve the differences. Pages with conflicts will be marked with a triangle icon. After opening the Page Conflicts pane you’ll see the versions of the page, who edited it, and when. Choose which version you want to keep, or copy specific content from an earlier page version to the current page.

Your pages, your way
Page previews provide a glimpse of what’s in your notes by showing the first few words of text on the page, and a thumbnail of any pictures. Turn it on by checking Show Page Previews in the View > Navigation Panes drop down. If you like a more compact view of your page list, you can always clear the box and go back to seeing just the page title.

Hide subpages
Create more room in your page list by collapsing your subpages. Select one or more pages, and from the right-click menu, choose Make Subpage. This will indent the pages beneath the page above and allow them to be collapsed by clicking the chevron beside that page. Use Ctrl+Shift+* to expand or collapse the tabs of a page group.

Find text on a page
Use Ctrl+F to quickly search for a specific word or phrase on the current page. OneNote will find it in text, images, and your handwritten notes. If you don’t find it, you can still expand your search scope to include the current section, current notebook, or all notebooks.

You’re the expert with Tell Me
Click the light bulb in the upper right corner of the app window, and simply type what you want to do in OneNote using your own words. Tell Me will guide you through the process as well as offer additional resources such as Help or Smart Lookup. Use the keyboard shortcut Alt+Q to quickly go to Tell Me.

See what’s changed
When someone else changes content in your shared notebook, we’ll make the page or section name bold so you know.

Nickname your notebook
Add a nickname to your notebook to make it more personal and easier to find. This won’t change the original filename of the notebook or break any links you have to the notebook, it only changes the name that’s displayed in OneNote. Great for students with class notebooks.

Change the notebook color
Red for work, blue for personal? Change the color of your notebooks to keep things organized. Right-click the name of your notebook, choose Notebook Color, and select a color from the palette.

Multitasking made easy
On the View tab, choose New Window, or use Ctrl+M, to open a new instance of OneNote. Now you can see a bunch of notes at the same time. Multitasking has never been easier!

You can download the update app from the given link below.


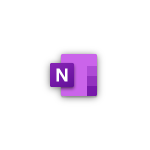






![[Video] How to Install Cumulative updates CAB/MSU Files on Windows 11 & 10](https://i0.wp.com/thewincentral.com/wp-content/uploads/2019/08/Cumulative-update-MSU-file.jpg?resize=356%2C220&ssl=1)



![[Video Tutorial] How to download ISO images for any Windows version](https://i0.wp.com/thewincentral.com/wp-content/uploads/2018/01/Windows-10-Build-17074.png?resize=80%2C60&ssl=1)




